
Halo sobat blogger ..
Kali ini saya akan membahas tentang bagaimana cara Install Debian 6 menggunakan VirtualBox.
Sobat udah tau kan apa itu VirtualBox ? Kalo belum tau bisa lihat info lanjutnya dengan klik link dibawah ini:
Info Lanjut: http://dhamar-tkj.blogspot.com/2014/01/pengertian-cara-install-dan-konfigurasi.html
Sekilas tentang Debian
Debian adalah suatu sistem operasi yang berbasis open source. Sistem operasi adalah sekumpulan program dan aplikasi yang menjadi satu-kesatuan untuk mempermudah kita mengoperasikan sebuah komputer. Debian pertama kali diperkenalkan oleh Ian Murdoch yaitu seorang Mahasiswa dari Universitas Purdue, Amerika Serikat pada tanggal 16 Agustus 1993. Nama Debian berasal dari kombinasi nama Ian dan mantan kekasihnya Debra Lynn.
Kelebihan dan Kekurangan Debian
Debian hadir tentunya memiliki kelebihan dan kekurangan, yaitu :Kelebihan
1. Free Software2. Open Source
3. Kompetible di berbagai komputer.
4. Mudah dipelihara
5. Sangat stabil
6. Jarang Down kecuali kerusakan pada perangkat keras, update kernel, mati listrik.
7. User Friendly
8. High Performance
Kekurangan
1. Versi software yang dipakai debian biasanya lebih tua dari yang sudah dirilis.2. Sulit memasukkan software versi terbaru sebelum diuji keamanan dan kestabilannya.
3. Sulit dikonfigurasikan saat pertama kali installasi
4. Perlu repositori besar (40-60Gb)
5. Periode rilis yang konservatif
6. Banyak software, aplikasi dan game yang kurang support.
(Sumber)
Langsung aja yuk sobat kita install Debiannya di VirtualBox. Ohh iya sobat lupa kasih tau, Debian yang saya gunakan untuk pembelajaran saat ini yaitu Debian x86 (32 bit).
Cara Installasi
1. Buka VirualBox yang sudah sobat install, lalu konfigurasikan virtualbox caranya seperti pada postingan saya sebelumnya. yaitu menggunakan memory 1GB/2GB sesuaikan dengan memory utama sobat, memory yang saya gunakan yaitu 4Gb jadi saya pasang 2GB dan VHD 8Gb menggunakan Dynamic Allocated.2. Masukkan CD Debian, lalu tunggu hingga CD terbaca di komputer sobat.
3. Jika sudah, buka lagi virtualboxnya lalu klik Start yang ada di pojok kiri atas.
4. Muncul tampilan VirtualBox Information, centang "Do not show this message again" lalu klik Ok.
5. Pilih di drive mana CD ditempatkan.
6. Pilih Graphics Install karena GUI dan supaya kita bisa menggunakan mouse agar lebih cepat.
7. Pilih bahasa yang sobat inginkan, disini saya menggunaka bahasa inggris (English).
8. Pilih lokasi installasi.
9. Pilih penggunaan bahasa keyboard. Pilih American English.
10. Loading persiapan komponen untuk installasi.
11. Tulis Hostname untuk Debian sobat. Klik Continue.
12. Tulis nama domain untuk Debian sobat. Kosongin aja ga masalah, Continue.
13. Tulis root password untuk debian terminal sobat, Continue.
14. Tulis full user name untuk Debian sobat, continue.
15. Tulis nama akun untuk di Debian sobat, continue.
16. Tulis password untuk user di Debian sobat, continue.
17. Pilih zona waktu (Eastern), continue.
18. Pilih metode untuk partisi, saya sarankan manual, continue.
19. Muncul tampilan seperti ini, klik 2x pada SCSI1 untuk membuat partisi.
20. Pilih Yes untuk membuat partisi didalam disk tersebut.
21. Muncul tulisan pri/log 14 GB FREE SPACE, klik 2x
22. Pilih create a new partition, continue.
23. Tulis 10 GB, karena kita akan membuat disk untuk system terlebih dahulu, continue.
24. Pilih Primary, continue.
25. Pilih Beginning, continue.
26. Pilih Done setting up the partition, continue.
27. Muncul partisi baru dengan tipe ext3, klik 2x pada FREE SPACE 4GB karena kita akan membuat swap, continue.
28. Pilih Create new a partition, continue.
29. Tulis 4 GB, continue. Rumus untuk swap yaitu 2 x (memory yang sobat gunakan)
30. Pilih Logical, continue.
31. Pada pilihan yang paling atas (Use as), klik 2x.
32. Lalu pilih swap area, continue.
33. Pilih Done setting up the partition, continue.
34. Mempartisi selesai, pilih Finish partitioning and write changes to disk, continue.
35. Write the changes to disk ? pilih Yes, continue.
36. Tunggu loading installasi base system.
37. Loading selesai, scan another dvd or cd ? Pilih No, karena jika Yes proses akan berjalan lebih lama, continue.
38. Use a network mirror ? Pilih No agar lebih cepat, continue.
39. Tunggu loading installasi dan konfigurasi.
40. Pada configuring popularity-contest, pilih Yes lalu continue.
41. Loading sekejap lalu muncul tampilan seperti ini. Software server apa saja yang ingin sobat tambahkan di Debian sobat sesuai dengan kebutuhan, continue.
42. Nah loading ini sesuai dengan software apa saja yang sobat pilih, semakin banyak semakin lama prosesnya. Menambahkan DNS server, web server dan SQL memakan waktu 1 jam.
43. Muncul tampilan untuk menginstall GRUB, pilih Yes lalu continue.
44. Loading sekejap lalu, TAARAAA ! CD keluar dan installasi pun selesai ! Continue untuk restart Debian.
45. Selesai booting muncul tampilan GRUB, lalu pilih yg atas. Tekan tombol Enter di keyboard.
46. Booting sebentar lalu muncul tampilan Login, masukkan password user yang sobat masukkan saat installasi tadi lalu klik Login untuk masuk ke Debian.
Gampang kan sobat installasinya ? ga ada yang susah sobat dalam hidup ini kalo kita ga belajar.
Jangan lupa di share ya sobat. Jika sobat mau copas ga masalah, asalkan disertakan pula link sumbernya. Terima kasih.
Semoga bermanfaat ! Salam Blogger !




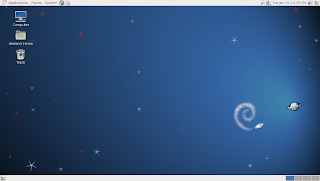


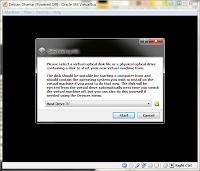

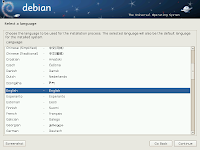
















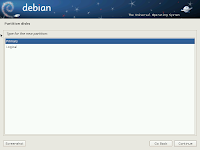














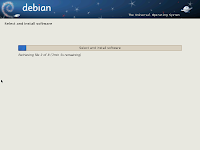










Bagus rinci gan , cuma aja , Fotonya kurang agak jelas .
BalasHapusminta nomer WA nya kak .. untuk sharing2 tentang ilmu TKJ
BalasHapus#Salam TKJ lovers