Apa itu VirtualBox ?
VirtualBox adalah suatu perangkat lunak virtualisasi, yang digunakan untuk menambah suatu sistem operasi tambahan di dalam sistem operasi utama. Contohnya, jika sobat mempunyai suatu sistem operasi utama didalam komputer sobat yaitu Windows, maka sobat bisa menambahkan sistem operasi lain di dalam Windows tersebut contohnya Linux.VirtualBox sangat penting jika sobat ingin melakukan percobaan (simulasi) suatu sistem operasi. Karena jika sobat langsung melakukan eksekusi installasi tanpa sobat tau ilmunya, sobat akan bisa kehilangan suatu sistem utama milik sobat. Sistem operasi yang bisa sobat gunakan di VirtualBox antara lain: Windows, Linux, Mac OS, Solaris, dsb.
Kelebihan dan Kekurangan
Kelebihan VirtualBox antara lain:
1. Ringan, tidak menghabiskan kinerja komputer seperti RAM dan Processor secara berlebih.2. Praktis, yaitu mudah digunakan, dipelajari dan terutama GRATIS :D
Kekurangan VirtualBox antara lain:
1. Wajib Upgrade, karena jika tidak diupgrade, virtualbox tidak akan bisa mengaksesnya.2. Fitur Terbatas, tidak adanya fungsi capture untuk mempermudah kita melihat simulasi kita sebelumnya.
Cara Install VirtualBox
1. Buka Software VirtualBox, jika sobat belom punya bisa sobat download di akhir postingan ini.2. Double klik software tersebut lalu akan muncul tampilan seperti dibawah ini, lalu klik next.
3. Akan muncul tampilan custom installation seperti dibawah ini, biarkan default saja. Klik next.
5. Setelah itu, akan muncul tampilan perintah instalasi. Klik next.
6. Muncul tampilan "Ready ti Install", klik Install.
7. Proses installasi berjalan.
8. Jika muncul tampilan seperti ini klik install.
Cara Konfigurasi VirtualBox
1. Buka VirtualBox, lalu akan muncul tampilan seperti dibawah ini. Klik New dipojok kiri atas.2. Muncul tampilan seperti ini. Tulis nama sobat, sistem operasi dan versinya, jika sudah klik next. Disini saya menggunakan nama Debian Dhamar dan menggunakan sistem operasi Linux Debian.
3. Setelah itu muncul tampilan untuk mengatur berapa banyak ukuran memory yang akan kita gunakan untuk sistem operasi virtual kita. Jika sudah klik next.
4. Muncul tampilan untuk menggunakan virtual Harddisk. Pilih "Create a virtual hard drive now". Lalu klik Next.
5. Muncul tampilan untuk memilih model media penyimpanan sistem operasi virtual kita. Pilih "VHD (Virtual Hard Disk)" lalu klik next.
6. Pilih "Dynamically Allocated", agar jika harddisk penuh akan otomatis bertambah. Klik next.
7. Nah tampilan ini adalah pengaturan untuk berapa banyak VHD yang akan kita gunakan untuk sistem operasi virtual kita. Jika sudah diatur klik create.
8. Selesai ! tinggal kita klik Start aja deh untuk installasi. Tapi jangan lupa masukin CDnya ya :D
Sobat mau download VirtualBox ? Klik tombol dibawah ini.
Mudah kan sobat ? Untuk cara installasi sistem operasi virtualnya akan saya share di postingan selanjutnya ya :) Semoga bermanfaat ! Salam Blogger !







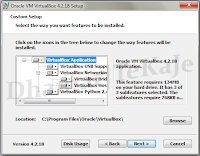
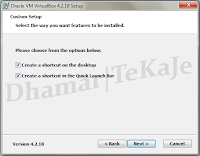
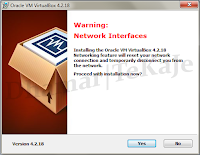

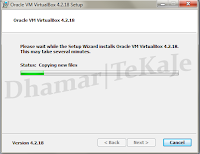

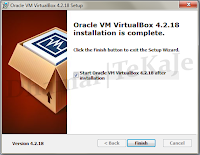
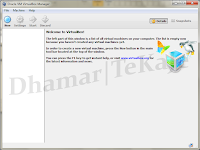
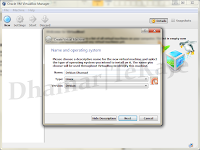
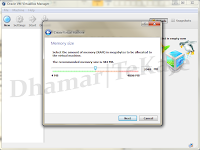
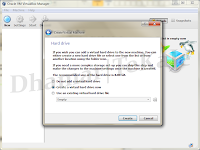
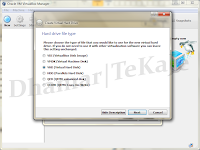


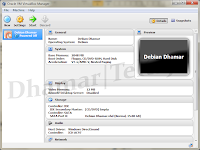



ok ini min, makasih sudah share
BalasHapuspower supply hp